|
Site News | |
Our Black Friday section is now online! Click here to check it
out.
|
|
| Active Discussions
|
|
[an error occurred while processing this directive]
|
|

| |
Win98 to Win2K Upgrade Page 2
In the first screen here, it asks if you have any upgrade packs. If you don't know what this is, you probably don't have any. The next one asks if you want to upgrade your drive to NTFS. This isn't recommended unless you need the extra security features it offers. If you decide to dual-boot with Win9x, you won't be able to read an NTFS partition. If you can't boot into Win2K you won't be able to read the disk. But since you're going to be keeping good back-ups anyways that shouldn't be a problem, right?
 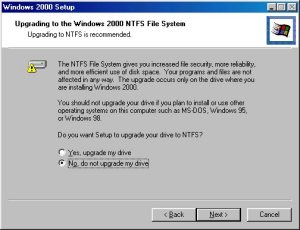
Here it's checking your system for any compatibility problems you may occur (that it knows of, anyways). In the second screen you see a list of devices that aren't supported with Win2K's included drivers. There's nothing critical here, basically just the ATI TV-Wonder and the Lexmark printer (which there are Win2K drivers available for). Don't worry if your monitor shows up here, the default monitor drivers usually work just fine.
 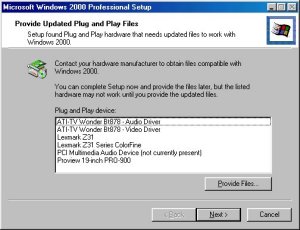
Here's the upgrade report. Basically it tells you problems you can encounter if you upgrade. If you know you have newer drivers for unsupported hardware, or it's something you can live without, then you're ready to go. In standard MS fashion, after you click on next it asks you if you're really, REALLY sure.
 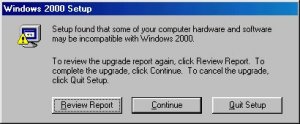
Of course, setup has to ask just ONE more time, then it's ready to go:
 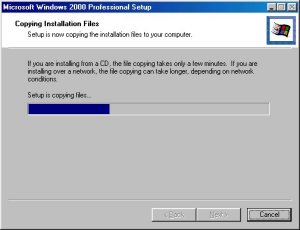
Finally, it's ready to reboot!
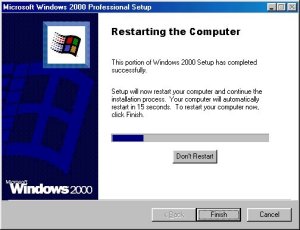
The rest of the install was fairly straightforward. The only problem I encountered was after it ran Chkdsk, it hung. I let it sit about 20 minutes just to make sure. After hitting the reset button, all was ok. It did take over an hour to upgrade, which was quite a bit longer than a clean install would have taken. I was well surprised though that most of my settings were retained.
Here's the welcome screen. Not to much to talk about here. Notice in the taskbar I'm missing some icons, namely the ATI, @Guard, and AIM icons. I wasn't expecting the ATI icon to be there until I install the drivers. I'll have to manually enter the other two back, or just reinstall the programs. First though, I ping the linux computer. Works perfect! So far i'm pleased.
 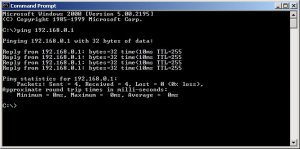
I can't wait any longer, so I go ahead and fire up Outlook and check my mail. First, it asks for the CD, reconfigures itself, and then opens up. No rebooting!
 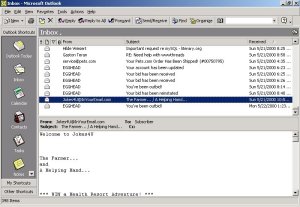
Let's get the new Via driver installed and the inf file modified per Tom's Hardware's article. First you have to change your folder settings so you can see hidden files (which I already had done in Win98 so it saved the settings for me). First, open Windows Explorer. Then click on Tools, then Folder Options. Click on the "View" tab. Under "Hidden files and folders" there are two options named "Do not show hidden files and folders" and "Show hidden files and folders." Select the second one (you want to see hidden files and folders). Now follow the rest of Tom's advice EXACTLY. Edit your machine.inf file first (make sure you save it after you make the changes). Then go to your Devide Manager by right clickin My Computer, then left clicking Properties. Click on the Hardware tab, then click on Device Manager. Look familiar? Double click on System Devices. Now right click on "PCI standard host CPU bridge" and select Uninstall. Now reboot.
 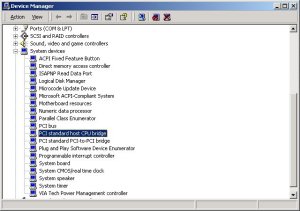
Go back into Device Manager. Double check to make sure that "Via Tech CPU to AGP Controller" shows up. If not then this time right click on "PCI Bus" and click on Uninstall. This'll take a few minutes. Reboot. When it boots back up and detects new hardware, click "No" when it asks if you want to restart your computer. It will probably continue detecting new devices. Once it's completely done, reboot like normal. Make sure that "Via Tech CPU to AGP Controller" is showing up this time.
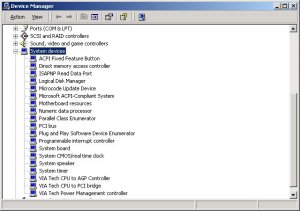
When all's well, reboot into safe mode (press F8 when it tells you to, then select Safe Mode), and extract the viaagp.sys file into c:\windows\system32\drivers and c:\windows\system32\dllcache. Now reboot back into windows.
Page 1 Page 2 Page 3
Questions? Ask in the
forum or
email me.
For the Privacy Policy, click
here. | |
| |
 |